Το Adobe Photoshop διαθέτει πολλές βολικές δυνατότητες που σας επιτρέπουν να επεξεργάζεστε φωτογραφίες και άλλες εικόνες, δημιουργώντας οπτικά εφέ υψηλής ποιότητας. Ένα από τα καθολικά εργαλεία του Photoshop είναι μια μάσκα. Η μάσκα είναι απαραίτητη για σωστή και ακριβή επιλογή οποιασδήποτε σύνθετης περιοχής και συχνά χρησιμοποιείται ως πρόσθετο κανάλι σε κλίμακα του γκρι της εικόνας. Εάν έχετε μια εικόνα με δύσκολα επιλέξιμα αντικείμενα, χρησιμοποιήστε μια μάσκα για να επιλέξετε αντικείμενα από το κύριο επίπεδο, ώστε να μπορείτε στη συνέχεια να τα χρησιμοποιήσετε σε έναν φωτομοντάζ.
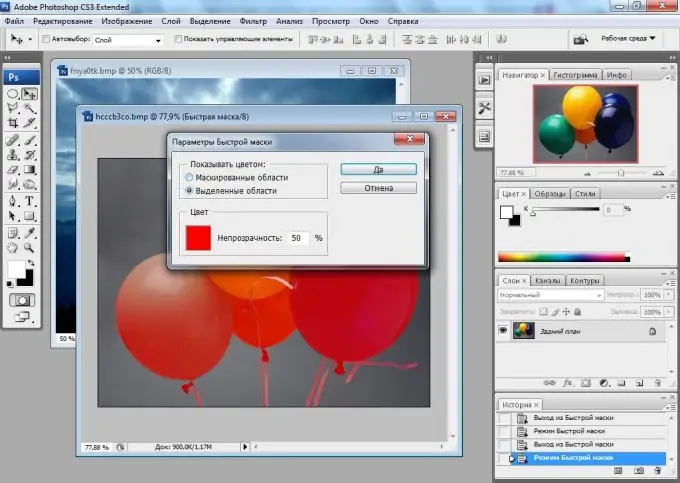
Οδηγίες
Βήμα 1
Για να εργαστείτε με τη μάσκα, χρησιμοποιήστε μια εικόνα με πολύπλοκες και πολύπλευρες διαδρομές και ημιδιαφανή στοιχεία που δεν μπορούν να επιλεγούν χειροκίνητα με συνηθισμένα εργαλεία του Photoshop. Δημιουργήστε ένα νέο επίπεδο και, στη συνέχεια, με το αριστερό κουμπί του ποντικιού κάντε κλικ στο όνομα του κύριου επιπέδου φόντου, κρατώντας πατημένο το πλήκτρο Alt, για να ξεκλειδώσετε το επίπεδο.
Βήμα 2
Μεταβείτε από την παλέτα επιπέδων στην παλέτα καναλιών κάνοντας κλικ στην καρτέλα Κανάλια στα δεξιά της καρτέλας Επίπεδα. Θα δείτε μια λίστα με τα κύρια κανάλια RGB καθώς και το άλφα κανάλι των ασπρόμαυρων αποχρώσεων. Κρατήστε πατημένο το Ctrl και κάντε κλικ, χωρίς να απελευθερώσετε το πλήκτρο, στο ασπρόμαυρο κανάλι με το αριστερό κουμπί του ποντικιού.
Βήμα 3
Η μάσκα καναλιού θα επιλεγεί, λαμβάνοντας υπόψη όλες τις πολύπλοκες και ημιδιαφανείς περιοχές της εικόνας. Για να αντιστρέψετε την επιλογή, πατήστε Ctrl + Shift + I. Πατήστε Διαγραφή για να διαγράψετε την περίσσεια και, στη συνέχεια, αποεπιλέξτε την επιλογή επιλέγοντας την επιλογή Αποεπιλογή από το μενού Επιλογή.
Βήμα 4
Μεταφέρετε τις επιλεγμένες περιοχές σε οποιοδήποτε νέο στρώμα γεμάτο με σταθερό φόντο. Τοποθετώντας τα κομμένα αντικείμενα με τη μάσκα καναλιού σε ένα νέο επίπεδο, θα βεβαιωθείτε ότι όλα τα ημιδιαφανή θραύσματα και οι σύνθετες διαδρομές έχουν επιλεγεί σωστά και ότι δεν έχετε χάσει ούτε ένα κομμάτι της εικόνας.
Βήμα 5
Εάν πρέπει να χρησιμοποιήσετε την εικόνα αποκοπής για επιπλέον μοντάζ, απλώς αφαιρέστε το επίπεδο φόντου και, στη συνέχεια, αποθηκεύστε την εικόνα με διαφανές φόντο.






