Μια μάσκα επιπέδων στο Photoshop είναι ένα εντελώς μαγικό εργαλείο. Πρόκειται για ένα κανάλι σε κλίμακα του γκρι με μαύρο ή άσπρο φόντο και "βάρος" 8-bit. Η μάσκα καθορίζει ποιες περιοχές του στρώματος θα είναι ορατές και ποιες όχι. Μπορεί να είναι μονοχρωματικό ή ντεγκραντέ, όλα εξαρτώνται από την επιλογή του καλλιτέχνη. Με την εφαρμογή μάσκας στρώματος, μπορείτε να επιτύχετε ειδικά, εκπληκτικά, εφέ. Το κύριο χαρακτηριστικό της μάσκας είναι ότι τα pixel που έχουν εξαφανιστεί ή αλλάξει κάτω από τη μάσκα δεν χάνονται, μπορούν να επιστραφούν αφαιρώντας τη μάσκα.
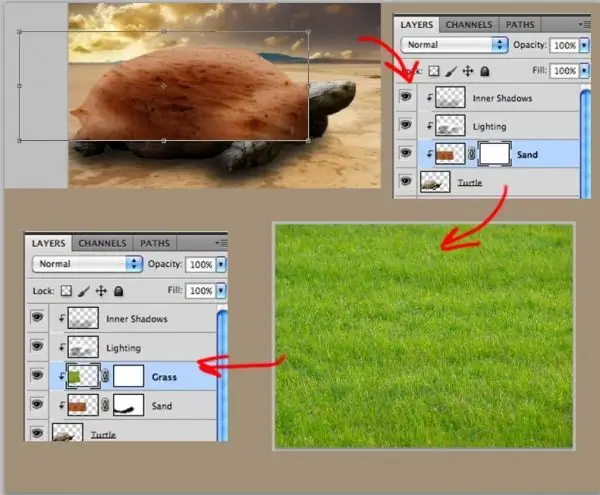
Είναι απαραίτητο
Adobe Photoshop, φωτογραφίες
Οδηγίες
Βήμα 1
Για να εργαστείτε με μια μάσκα επιπέδων, πρέπει να τη δημιουργήσετε. Για να γίνει αυτό, υπάρχει η εντολή Add Mask Layer, το κουμπί της οποίας βρίσκεται στο κάτω μέρος της παλέτας Layers. Μετά την εκτέλεση αυτής της εντολής, το Photoshop δημιουργεί μια μάσκα για το ενεργό επίπεδο. Ένα άσπρο ορθογώνιο εμφανίζεται δίπλα στην εικόνα μικρογραφίας στην παλέτα επιπέδων. Το λευκό για μάσκα στρώματος δείχνει αδιαφανείς περιοχές, ενώ το μαύρο δείχνει διαφανές. Οι αποχρώσεις του γκρι αντιπροσωπεύουν ημιδιαφανείς περιοχές.
Βήμα 2
Εφαρμόζοντας μια μάσκα επιπέδων, μπορείτε να δημιουργήσετε ένα μοντάζ από δύο φωτογραφίες. Για να το κάνετε αυτό, τοποθετήστε τις εικόνες σε διαφορετικά επίπεδα το ένα πάνω στο άλλο. Σε αυτήν την περίπτωση, μια εικόνα θα επικαλύπτει την άλλη. Στη συνέχεια, πρέπει να δημιουργήσετε μια μάσκα επιπέδου για την κορυφαία εικόνα. Μετά από αυτό, μπορείτε να αρχίσετε να εργάζεστε στη μάσκα. Για να εργαστείτε σε μια μάσκα, πρέπει να κάνετε κλικ σε αυτό με το ποντίκι ή τη γραφίδα. Στη συνέχεια, γεμίστε ολόκληρη τη μάσκα με μαύρο πατώντας τα πλήκτρα Ctrl + Backspace. Όταν ολόκληρη η μάσκα γεμίσει με μαύρο, γίνεται διαφανής. Στη συνέχεια, μπορείτε να μεταβείτε απευθείας στη δημιουργία ενός κολάζ. Για να το κάνετε αυτό, χρησιμοποιώντας μια βούρτσα, πρέπει να βάψετε πάνω από την περιοχή της μάσκας που θέλετε να κάνετε ορατή.
Βήμα 3
Με μια μάσκα επιπέδου, μπορείτε να δημιουργήσετε ομαλές μεταβάσεις μεταξύ δύο εικόνων χρησιμοποιώντας το εργαλείο Gradient. Για να το κάνετε αυτό, πρέπει να αντιγράψετε τις εικόνες σε δύο διαφορετικά επίπεδα και να εφαρμόσετε μια μάσκα στην κορυφή. Στη συνέχεια, πηγαίνοντας στη μάσκα, πατήστε το πλήκτρο G για να εφαρμόσετε την κλίση. Τούτου λεχθέντος, αξίζει τον έλεγχο στη γραμμή ιδιοτήτων για να βεβαιωθείτε ότι η κλίση είναι μια ομαλή μετάβαση από μαύρο σε λευκό. Για να κάνετε την κλίση ομοιόμορφη, κρατήστε πατημένο το πλήκτρο Shift και σχεδιάστε μια γραμμή στη μάσκα από πάνω προς τα κάτω, ξεκινώντας από περίπου το ένα τρίτο της παρακάτω εικόνας.
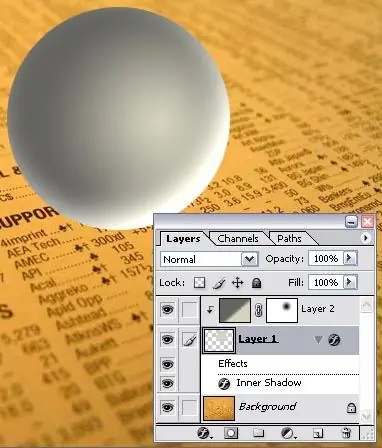
Βήμα 4
Μπορούν επίσης να δημιουργηθούν επαναλαμβανόμενα εφέ όπως κείμενο γεμάτο με μια εικόνα χρησιμοποιώντας μια μάσκα επιπέδου. Για να το κάνετε αυτό, πρέπει να δημιουργήσετε ένα κενό έγγραφο και να αντιγράψετε οποιαδήποτε εικόνα σε ένα νέο επίπεδο. Στη συνέχεια, πατήστε το κουμπί T (Text) και στη γραμμή ιδιοτήτων πατήστε το κουμπί "Mask-Text". Μετά από αυτό, πρέπει να πληκτρολογήσετε το κείμενο που θέλετε και να κάνετε κλικ στο κουμπί για να δημιουργήσετε μια μάσκα επιπέδου. Ως αποτέλεσμα αυτών των απλών χειρισμών, το κείμενο θα γεμίσει με μια εικόνα.






