Συχνά, μια φωτογραφία που έχει εξαιρετική σύνθεση χαλάσει εντελώς περιττά αντικείμενα ή άτομα, χωρίς την παρουσία των οποίων η φωτογραφία θα ήταν πολύ πιο όμορφη και αρμονική. Εάν πιστεύετε ότι η φωτογραφία περιέχει περιττά αντικείμενα, μην βιαστείτε να την πετάξετε. Με τη βοήθεια του προγράμματος επεξεργασίας γραφικών Adobe Photoshop, μπορείτε εύκολα να αφαιρέσετε όλα τα περιττά πράγματα από μια φωτογραφία τακτοποιημένα και διακριτικά.
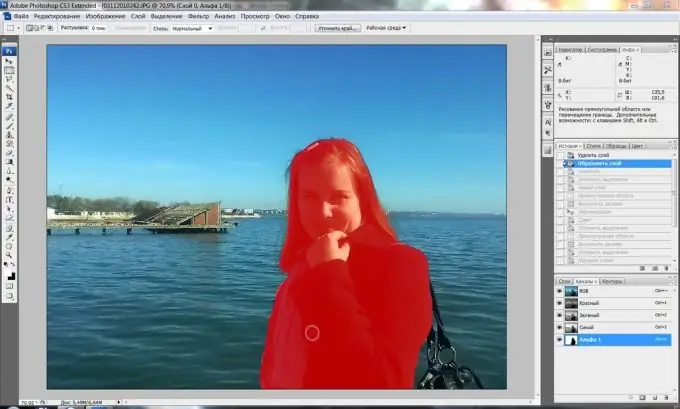
Οδηγίες
Βήμα 1
Για την εξάλειψη περιττών θραυσμάτων στην εικόνα, χρησιμοποιήστε το βολικό εργαλείο Clone Stamp - σας επιτρέπει να κλωνοποιήσετε ορισμένα μέρη της εικόνας και να τα επικολλήσετε αντί για άλλα, καλύπτοντας περιττά στοιχεία. Φορτώστε μια φωτογραφία στο Photoshop όπου πρέπει να αφαιρέσετε οποιοδήποτε αντικείμενο.
Βήμα 2
Δημιουργήστε ένα νέο επίπεδο και, στη συνέχεια, κάντε κλικ στο εικονίδιο Clone Stamp στη γραμμή εργαλείων. Κρατήστε πατημένο το πλήκτρο alt="Image" και κάντε αριστερό κλικ στη θέση της φωτογραφίας που θέλετε να κάνετε την πηγή κλωνοποίησης - για παράδειγμα, στον ουρανό, στο γρασίδι ή στην άμμο.
Βήμα 3
Επιλέξτε το επιθυμητό μέγεθος πινέλου και αρχίστε να χρωματίζετε προσεκτικά πάνω από το επιπλέον αντικείμενο της φωτογραφίας, κατά καιρούς αλλάζοντας την πηγή κλωνοποίησης κάνοντας κλικ στο επιθυμητό μέρος κρατώντας πατημένο το πλήκτρο Alt.
Βήμα 4
Προσπαθήστε να βεβαιωθείτε ότι η εκτύπωση δεν φαίνεται τεχνητή - για αυτό, πάρτε διαφορετικά κομμάτια της φωτογραφίας ως πηγή κλωνοποίησης που είναι κατάλληλα για αυτό. Μπορείτε να συνδυάσετε διαφορετικές αποχρώσεις φωτός και σκιάς και η εκτύπωση θα φαίνεται ρεαλιστική και αόρατη.
Βήμα 5
Εάν βάφετε το πλεόνασμα, δημιουργήστε μια μάσκα επιπέδου (Layer> Layer Mask> Reveal all), πατήστε το πλήκτρο D για να ορίσετε την προεπιλεγμένη παλέτα και, στη συνέχεια, προσαρμόστε την απαλότητα της βούρτσας και επεξεργαστείτε τη λειτουργία μάσκας με μαύρα εκείνα τα μέρη που έκαναν δεν χρειάζεται να καλύπτεται με την κλωνοποιημένη περιοχή., και λευκά - αυτά που, αντίθετα, πρέπει να εμφανίζονται.
Βήμα 6
Βγείτε από τη λειτουργία μάσκας και βελτιώστε τις μικρές λεπτομέρειες της φωτογραφίας - κλώνος με πινέλο 4-5 px, διευρύνοντας την εικόνα έτσι ώστε η τελική έκδοση να είναι τακτοποιημένη και να φαίνεται αυθεντική. Ορισμένες ραφές και άλλα μικρά στοιχεία που είναι ορατά μόνο σε μεγαλύτερη κλίμακα, μπορείτε να προσθέσετε στη φωτογραφία με το χέρι.






