Όποιος έχει εγκατεστημένο το Adobe Photoshop στον υπολογιστή του μπορεί να δημιουργήσει μια ενδιαφέρουσα σύνθεση από τις αγαπημένες του φωτογραφίες. Μπορείτε επίσης να χρησιμοποιήσετε άλλους επεξεργαστές γραφικών. Για παράδειγμα, το δωρεάν πρόγραμμα Artweaver Free έχει τις ίδιες λειτουργίες. Το κολάζ μπορεί να αποθηκευτεί στον υπολογιστή σας ή να αναρτηθεί στο Διαδίκτυο. Μπορεί να θέλετε να κάνετε αλλαγές σε αυτό με την πάροδο του χρόνου. Οι μέθοδοι εξοικονόμησης σε αυτές τις περιπτώσεις θα είναι ελαφρώς διαφορετικές.
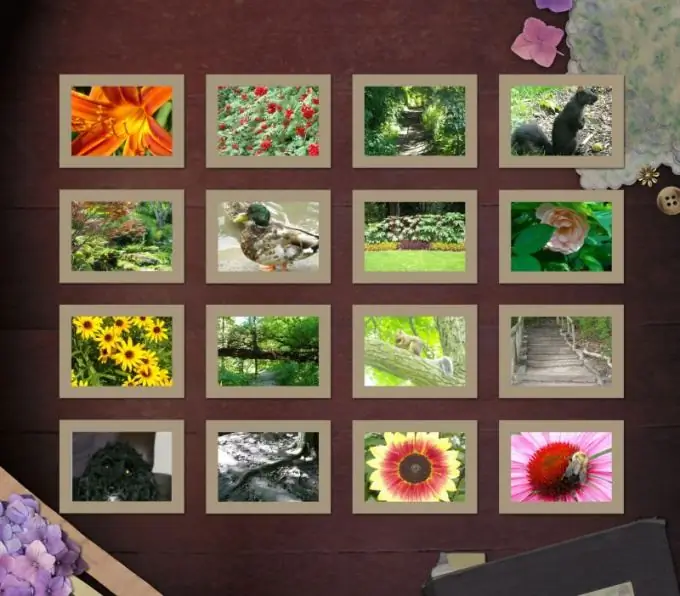
Είναι απαραίτητο
- - Υπολογιστής με Adobe Photoshop.
- - ένα σύνολο φωτογραφιών.
Οδηγίες
Βήμα 1
Πάρτε φωτογραφίες για το κολάζ σας. Μπορούν να μεταφερθούν από μια ψηφιακή μηχανή ή να σαρωθούν. Οι εικόνες από το Διαδίκτυο θα κάνουν επίσης. Σε κάθε περίπτωση, αποθηκεύστε τις εικόνες στον υπολογιστή σας.
Βήμα 2
Δημιουργήστε ένα νέο αρχείο στο Adobe Photoshop και δώστε το ένα όνομα. Σε αυτήν την περίπτωση, το λατινικό αλφάβητο είναι προτιμότερο, ειδικά για δημοσίευση στο δίκτυο.
Βήμα 3
Μεταβείτε στο μενού Εικόνα και βρείτε το Μέγεθος εικόνας. Ρυθμίστε το ύψος, το πλάτος και την ανάλυση του κολάζ. Για μια ιστοσελίδα, είναι καλύτερο να ορίσετε τις παραμέτρους σε pixel, αλλά μπορείτε επίσης να επιλέξετε εκατοστά. Ορίστε την τιμή στο πλαίσιο "ανάλυση" ανάλογα με τον σκοπό. Για τοποθέτηση στον ιστότοπο, αρκούν 72 εικονοστοιχεία ανά ίντσα, για εκτύπωση είναι καλύτερο να το κάνετε μεγαλύτερο.
Βήμα 4
Αλλάξτε το μελλοντικό κολάζ σε λειτουργία RGB. Στο μενού "Περιεχόμενα", βρείτε τη γραμμή "Υπόθεση εικόνας" και ορίστε τη διαφανή. Εάν δεν πρόκειται να ταιριάξετε τις φωτογραφίες μαζί, χρωματίστε το φόντο εκ των προτέρων.
Βήμα 5
Ανοίξτε τις επιλεγμένες φωτογραφίες στο Adobe Photoshop. Βάλτε τα όλα σε λειτουργία RGB. Αυτό θα σας δώσει την ευκαιρία να μετακινήσετε τις εικόνες σε μια νέα εικόνα. Κάντε την ίδια ανάλυση όπως και για το κολάζ. Προσθέστε ύψος και πλάτος.
Βήμα 6
Μετακινήστε τις εικόνες μία προς μία στη νέα εικόνα. Για να το κάνετε αυτό, χρησιμοποιήστε το εργαλείο "Μετακίνηση". Συνθέστε τις εικόνες. Το πρώτο μπορεί να συνδεθεί σε ένα συγκεκριμένο σημείο 5 στον καμβά χρησιμοποιώντας τη λειτουργία "Snap". Εάν το κολάζ είναι ελαφρώς μικρότερο από το αρχικό νέο αρχείο, επιλέξτε την εικόνα και περικόψτε τις άκρες.
Βήμα 7
Επιλέξτε μια μορφή για αποθήκευση. Αρχικά, αποθηκεύστε τον στον υπολογιστή σας και σε μια εύκολη στην επεξεργασία μορφή. Η καλύτερη επιλογή είναι το psd. Μπείτε στο μενού. Μεταβείτε στο μενού "Αρχείο", βρείτε τη γραμμή "Αποθήκευση ως". Το πρόγραμμα θα σας ζητήσει να επιλέξετε ένα φάκελο και μορφή. Εισαγάγετε τις απαιτούμενες ετικέτες και κάντε κλικ στο OK.
Βήμα 8
Δεν δέχονται όλα τα προγράμματα περιήγησης τη μορφή psd. Αποθηκεύστε λοιπόν το κολάζ σας με μια διαφορετική επέκταση επίσης. Σε ορισμένες παλαιότερες εκδόσεις του Adobe Photoshop, πρέπει πρώτα να κολλήσετε όλα τα επίπεδα μαζί. Βρείτε την αντίστοιχη λειτουργία στο μενού Επίπεδα. Αποθηκεύστε το κολάζ σας ως jpg,.gif"






